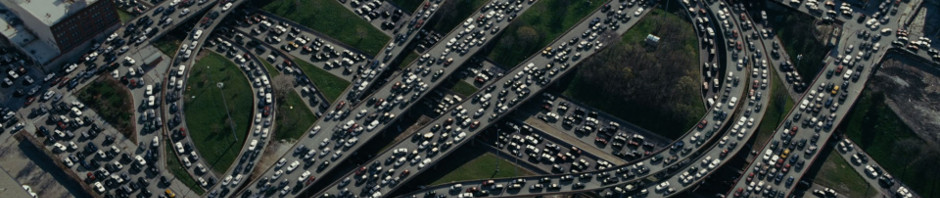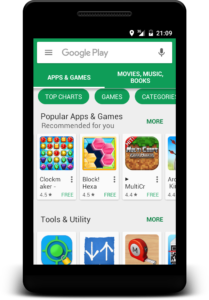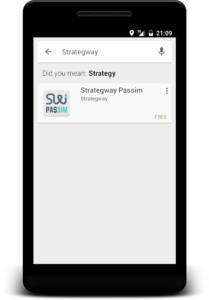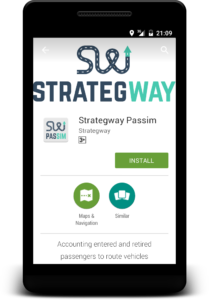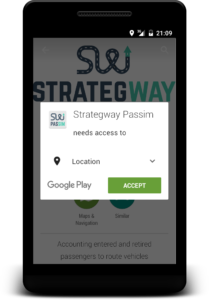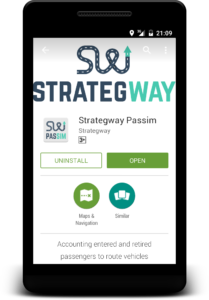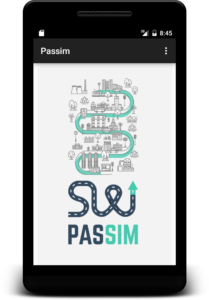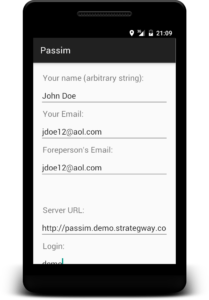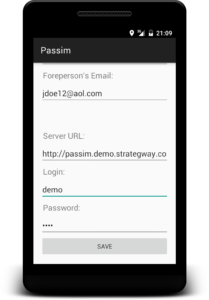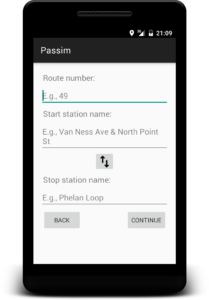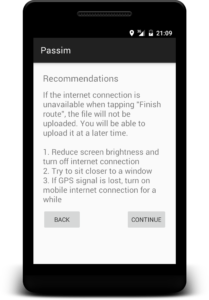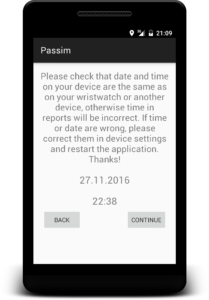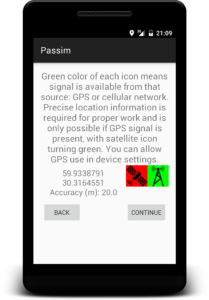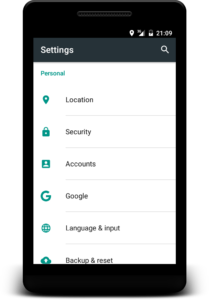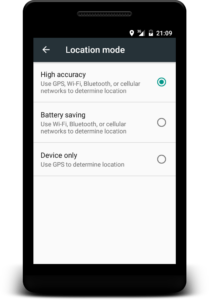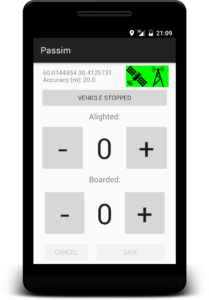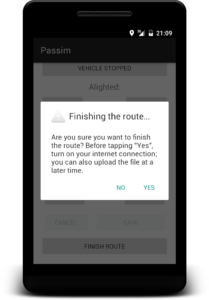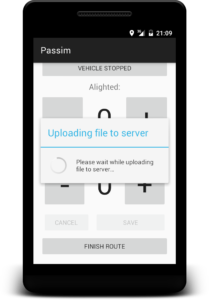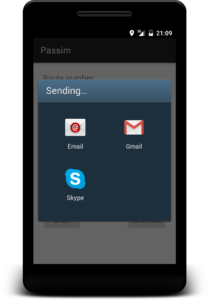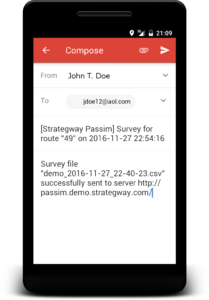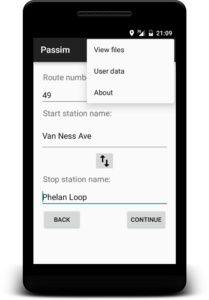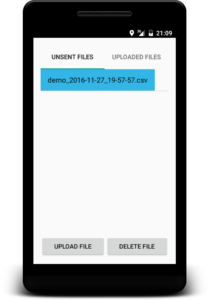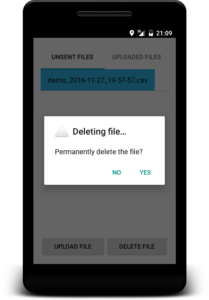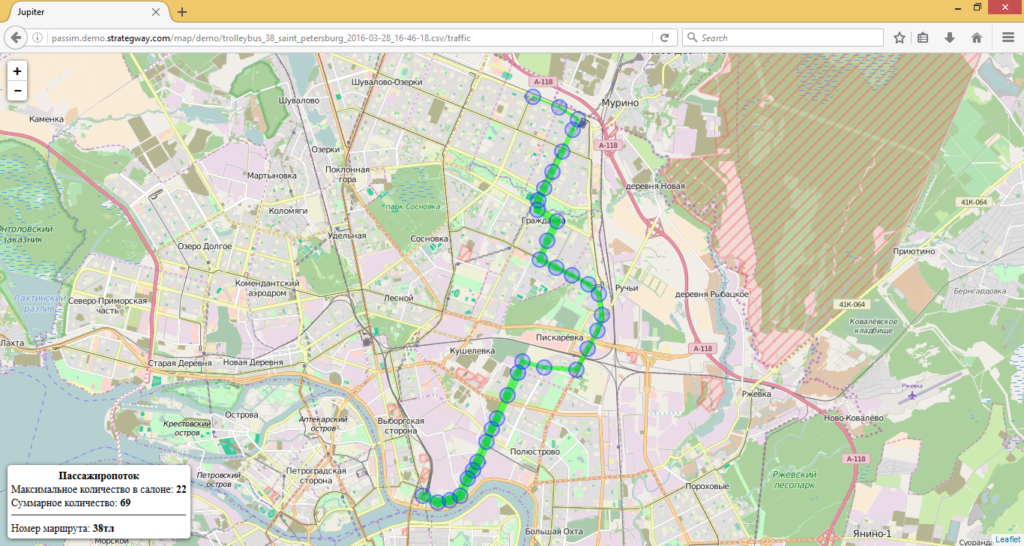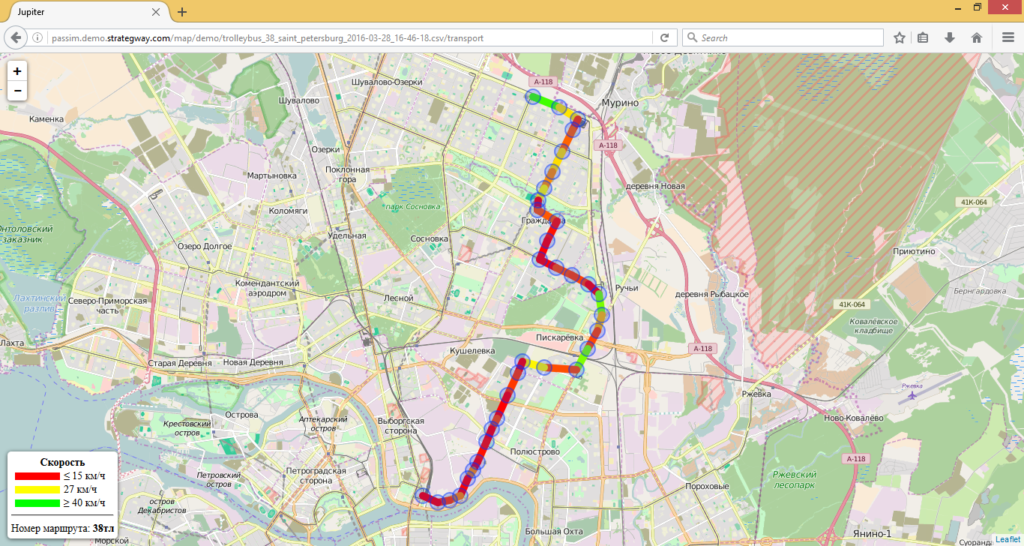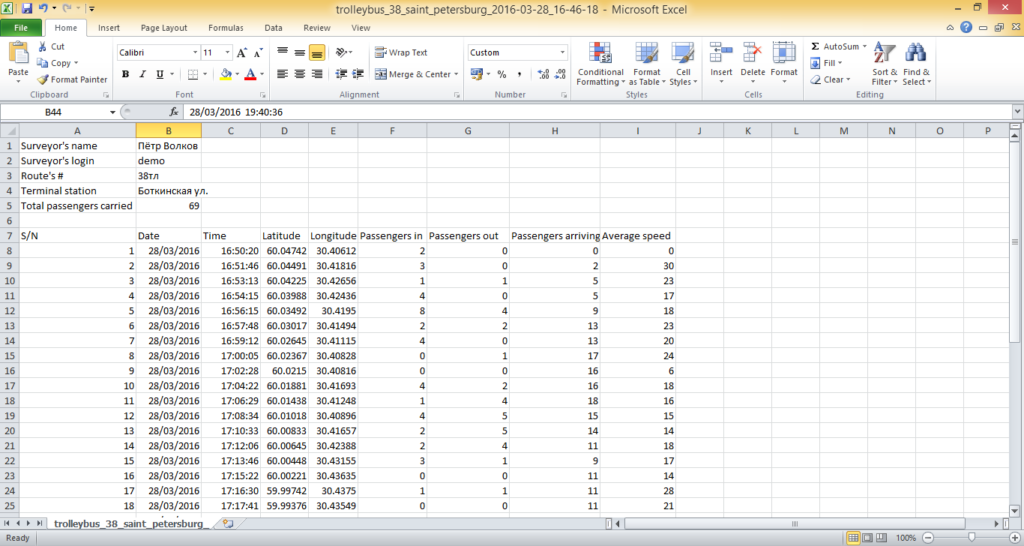“Strategway Passim” is a mobile application for in-vehicle public transportation surveys intended to automate the counting of embarking and alighting passengers, serving as a replacement for old paper-based tables.
How to install the application from Google Play?
Launch Google’s “Play Market” on your Android-based smartphone or tablet:
Type “Strategway” into a search box. In the list, select “Strategway Passim”:
The application page will show up. Tap the green button labelled “Install”:
Grant required permissions:
When installation is complete, tap the green button labelled “Open”:
How to install the application from an APK file?
Please refer to this page for download and installation, then come back here to start using the application.
How to set up the application and start surveying?
Before starting your surveys, set up the application and familiarise yourself with the way it works.
Launch the application on your Android-based smartphone or tablet by tapping its icon. The splash screen will appear:
After that, you’ll see the initial data entry screen that you can fill with your own data:
- Name: enter anything you like; it’s only used to identify surveys made by different people
- Email: this address will be used to send a notification about a survey successfully uploaded to the server. This address is not saved anywhere except your device.
- Foreperson’s email: use this to notify the foreperson of your team. You can also repeat your own address here.
The next set of fields concerns server URL, login and password. If you haven’t been provided with your own server to gather data, leave the default demo server URL as is (http://passim.demo.strategway.com) and use “demo” for both the login and the password:
Tap “Save” to record the data in your device. Next time you won’t need to type them again.
On the next screen, type the number of the route that you are going to survey, as well as its start and stop station names. “Route number” is actually just a string, so you can use a coding scheme convenient to you for this field. For example, you can add “T” (or whatever you like) to designate a “tram” route, and omit “T” for buses:
The route number and station names you enter on this screen will also be saved in device’s memory and available at the next launch. In case you are surveying the same route in the opposite direction, you can swap start and stop station names by tapping the button with arrows.
Tap “Continue” to proceed to the screen with recommendations:
To conserve battery, it is advisable to turn off mobile internet during your survey and reduce screen brightness to acceptable level.
- During the survey, to maintain best quality if GPS signal, choose a seat close to a window, but at the same time with a good view of entry doors. In vehicles with one door this is usually the seat right behind the driver’s back. In case of two or three doors, this is the seat at the rearmost door of the vehicle, with the line of sight directed towards the foremost door.
- Sometimes, if the GPS signal disappears, enabling mobile internet for a short time may help. After GPS signal gets back to normal, you can switch off mobile internet to save battery.
On the next screen, the application will advice you to check date and time settings:
To get proper time and date in your reports, it is very important to compare the date and time on your device with some other device or your wristwatch. If necessary, correct the settings of your device (“Settings” –> “Date and time”) before returning to the application.
The next screen will help you make sure the device can successfully determine its location. During the survey, the GPS receiver must be turned on to ensure locations of bus stops are precisely identified. On the screen you can see the device determining its location:
The icon with a satellite becomes green when GPS signal is available. GPS allows for best precision. The icon with the cellular tower signifies the availability of less precise location data from cellular network or Wi-Fi; this precision is inadequate for successful surveys.
If the satellite icon is red, this means that the device cannot determine its location using the GPS sensor: either the use of GPS is not allowed in device settings or the GPS signal is not strong enough. You can check whether the use of GPS is allowed in your device settings (“Settings” –> “Location”):
During the survey, the use of both GPS and cellular networks must be allowed for maximum precision:
When enabling the use of location data, the device may ask you for permissions. Without this, it won’t be able to successfully determine its location.
After enabling both sources of location data, return to the application and wait for both icons to turn green. GPS signal can only be reliably received outside of the building or near the window, so you might be unable to make GPS work if staying in the building.
The application will let you proceed even if the GPS signal is not available but location data from cellular network is present; however, location accuracy will be very low (hundreds of meters) and will not be enough for a good survey.
To proceed with data gathering, tap “Continue”. The main screen of the application will appear:
In the upper part of the screen you’ll see current coordinates, refreshed every few seconds, location accuracy in metres, as well as both icons for location information. If the GPS signal is lost, the satellite icon will turn red, and the accuracy will decrease. To prevent this from happening, stay close to the window of the vehicle when doing the survey.
The method of passenger counting is as follows:
- When the vehicle has approached a stop, tap “Vehicle stopped”. This will “freeze” the GPS coordinates and they won’t change even if the vehicle starts moving again before you save the data.
- Count alighting and embarking passengers and enter their number using on-screen buttons.
- After the doors have closed, tap “Save”. This will save the data you entered inside the device and “unfreeze” the coordinates.
- If the vehicle unexpectedly opens the doors again for passenger entry, just repeat the steps above.
- Wait until the vehicle approaches the next stop. To save battery, you can turn off the display of your device.
At the final stop, save the number of alighting passengers as usual, and then tap “Finish route” in the bottom of the screen. The application will ask for your acknowledgement:
If you tap “No”, you will return to the passenger counting screen. If you tap “Yes”, the application will try to upload the data you have gathered to the server, which requires mobile internet to be turned on:
If upload was successful, the application will prompt you to compose a reminder for yourself. Tap the icon of the mail program that has already been set up:
The window of the mail program will appear, with the draft of the message inside it. Send yourself this email to easily find the gathered data later:
If the mobile internet was not available, the application will inform you. In this case, the data file, along with the email reminder, can be uploaded later at your convenience. When you are ready, turn on the internet connection (mobile internet or Wi-Fi) and invoke the menu from any screen of the application using the button on your device (depends on your device model). In the menu that appears, select “View files”:
The list of files will be displayed. The files that have not yet been uploaded are listed on the tab “Unsent files”. Tap the name of the file you want to upload (date and time of the beginning of your work is contained in the file name). Then, tap “Upload”:
If you would like to delete the file, tap its name and then tap “Delete”. This can be done on both tabs, “Unsent files” and “Uploaded files”:
This concludes your familiarization with mobile application “Strategway Passim”, and you can now proceed to the section “How to view gathered data?” at the end of this page.
How to gather data?
Keep the following in mind when surveying a real route:
- Before you board the vehicle, it is required that the GPS signal has already been acquired. To achieve this, at least several minutes before you board the vehicle, launch the mobile application, proceed until the location check screen and turn on the GPS receiver. This will start the search for GPS signal. When it’s complete, the icon with the satellite will turn green.
- Surveys are usually started from the start station of the route, in order to determine passenger flow along the entire route
- When you are boarding the vehicle, tap “Vehicle stopped” to “freeze” the GPS coordinates even if the vehicle departs suddenly. This will allow you to take your time to enter the number of boarded passengers using the on-screen button “Boarded” (since this is the first station of the route, passengers only board the vehicle). When done, tap “Save”.
- Don’t forget about the GPS signal: sit close to windows, and if the signal is suddenly lost (satellite icon turns red), try to briefly turn on mobile internet which can help to restore the GPS signal.
- Save battery by turning off device screen between stops.
- In large vehicles (such as trolleybuses, for example) it’s easier to provide a good view of the doors when standing.
- If passengers started to embark or alight en masse and you could not accurately count them all, save at least approximate data, which is better than nothing. Variation in the number of passengers at each stop is natural, and if you had been travelling in the next vehicle of this route, the number of passengers would also be different.
- During the survey, mobile internet is not required. It is only necessary when uploading the file to the server, which can be done even at home.
How to view gathered data?
The mobile application uploads the data to the server for subsequent analysis and display on the map. If you had not been told the name of the server to use, then by default Passim’s demo server will be used. Go to the main page of the system and click the link to start your work. Enter the same login and password which you previously entered in the mobile application (which are “demo” for both login and password in case of the demo server, and they can also be accessed by tapping “User data” in application menu).
The list of files available for viewing appears on the screen (in case of the demo server, there can also be sample files and other users’ files). In the list, find the date of your survey and the corresponding file.
There are two ways to visualise the data you gathered: passenger flow cartograms and speed cartograms. Passenger flow cartogram visualizes the number of passengers in the vehicle by varying the thickness of the line connecting two stops. The exact number of passengers in each part of the trip can be seen by hovering the mouse pointer over the line. The maximal occupancy of the vehicle at any given time, as well as the total number of passengers who have ridden the vehicle during the survey are displayed in the corner of the map:
Speed cartogram visualises vehicle speed between any two stops using a colour range from red to green. Hovering the mouse over the line displays average speed, distance and travel time:
Finally, besides the two types of cartograms, there is also a link to download data in CSV format which can be loaded into spreadsheets such as Microsoft Excel or OpenOffice Calc. This gives direct access to gathered data and allows to analyse them in various ways not implemented in Passim itself:
Congratulations! You have completed the study of the user manual for “Strategway Passim”. You can now strengthen your skills by surveying a part of a route you use every day and then displaying your data on the map.
Please leave your feedback or ask questions at feedback@strategway.com