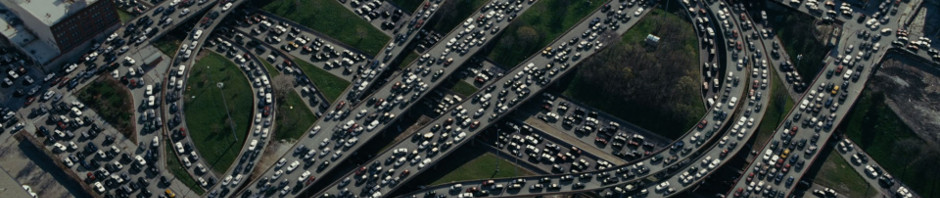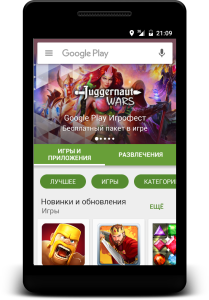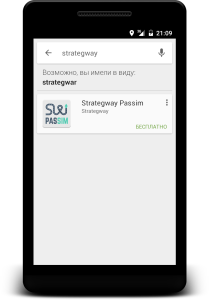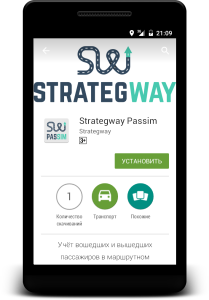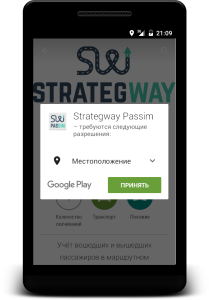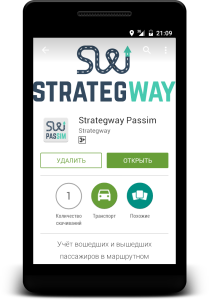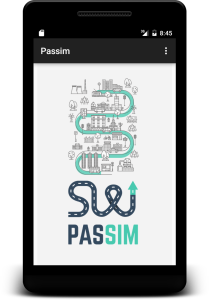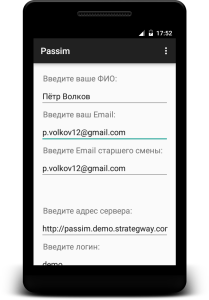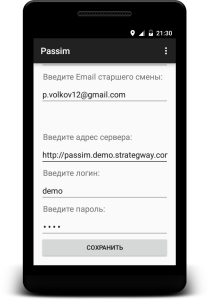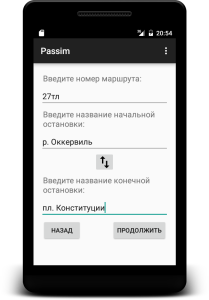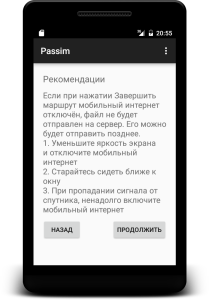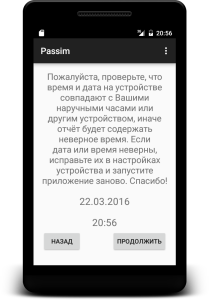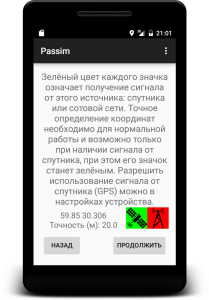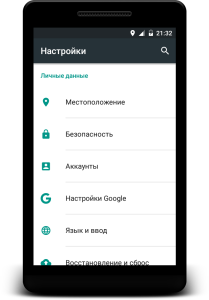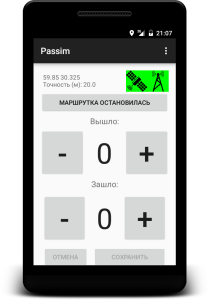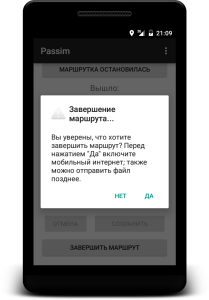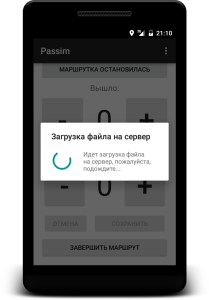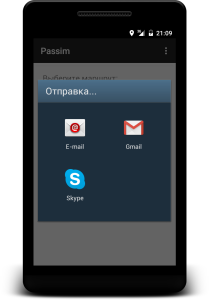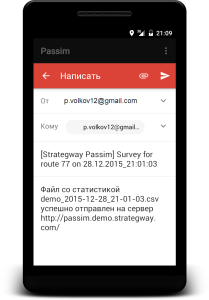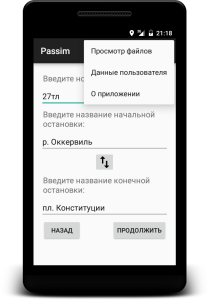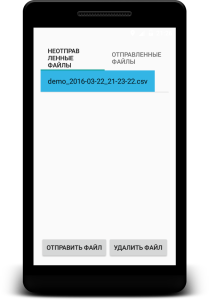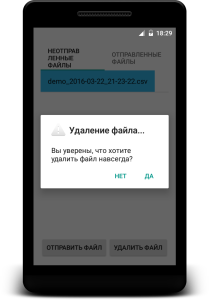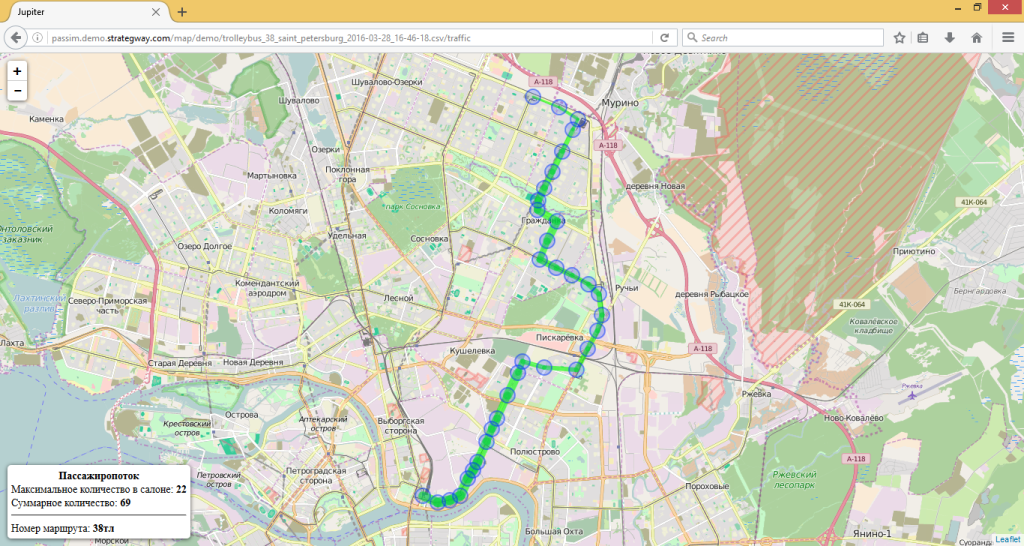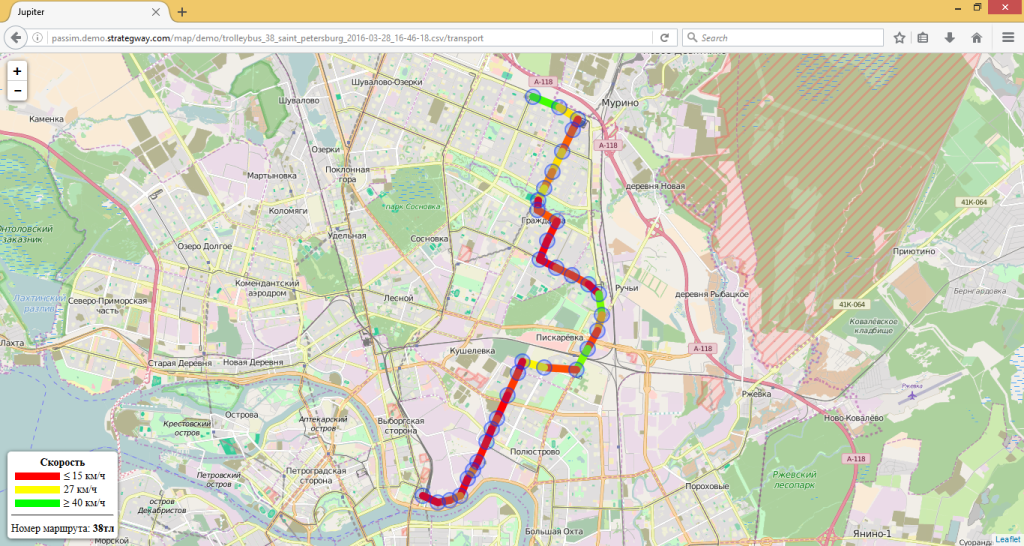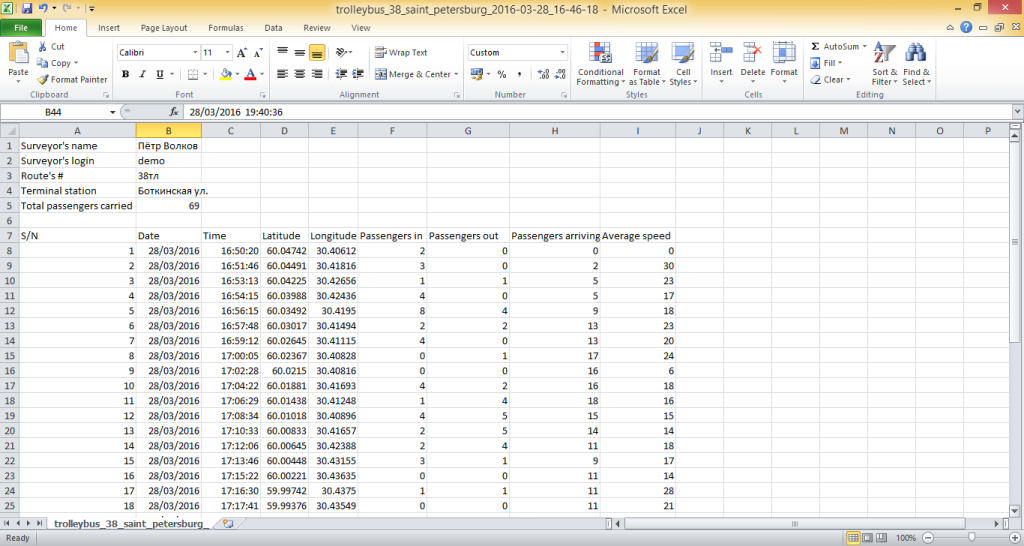Мобильное приложение «Strategway Passim» предназначено для автоматизированного учёта вошедших и вышедших пассажиров общественного транспорта при поездке в маршрутном транспортном средстве (электронный аналог «табличного метода» учёта).
Как установить приложение через Google Play?
Запустите на Вашем устройстве (смартфоне или планшете) программу «Play Маркет»:
В строке поиска введите «Strategway». В появившемся списке выберите приложение «Passim»:
Откроется страница приложения. Нажмите зелёную кнопку «Установить»:
Дайте приложению необходимые разрешения:
Начнётся установка приложения. По окончании нажмите зелёную кнопку «Открыть»:
Как установить приложение из файла APK?
Перейдите на эту страницу, чтобы скачать и установить приложение, а затем вернитесь сюда, чтобы начать его использование.
Как настроить приложение и начать работу?
Прежде чем проводить обследование реального маршрута, рекомендуем настроить приложение и познакомиться с его работой.
Запустите приложение на своём устройстве (смартфоне или планшете), щёлкнув на его значок. Появится заставка приложения:
После заставки будет показан экран начальных данных. Заполните поля своими данными:
- ФИО: введите здесь любое значение или вымышленное имя.
- Email: адрес электронной почты, на который придёт отчёт об успешной отправке данных на сервер. Этот адрес никуда не передаётся и сохраняется только на Вашем устройстве.
- Email старшего смены: если Вы — учётчик, введите здесь адрес электронной почты Вашего бригадира, который также получит копию отчёта об успешной отправке данных на сервер. Как и Ваш адрес, адрес бригадира никуда не передаётся и сохраняется только на Вашем устройстве. Вместо адреса бригадира можно повторно ввести свой адрес.
Аналогичным образом заполните поля «Адрес сервера», «Логин» и «Пароль». Если Вам не были выданы персональный логин и пароль, оставьте адрес сервера как есть (http://passim.demo.strategway.com) и «demo» в обоих полях «Логин» и «Пароль»:
Нажмите «Сохранить», чтобы записать введённые данные в память устройства. При повторном запуске приложения их не потребуется вводить снова.
На следующем экране введите номер маршрута, который Вы собираетесь обследовать, и его начальную и конечную остановки. Номер маршрута можно закодировать удобным Вам способом, например, «48» может означать «муниципальный автобус №48», а «48т» — маршрутное такси с тем же номером. Ниже показан пример, в котором «27тл» обозначает «троллейбус №27»:
Введённые на этом экране номер маршрута и названия остановок также сохранятся в памяти устройства и будут доступны при следующем запуске. В случае, если будет проводиться обследование маршрута в обратном направлении, начальную и конечную остановку можно будет поменять местами кнопкой со стрелками.
Нажмите «Продолжить». Приложение покажет экран с рекомендациями:
Для экономии энергии рекомендуется отключить мобильный интернет на время работы и уменьшить яркость экрана до приемлемого минимума.
- Чтобы улучшить работу спутникового приёмника GPS, старайтесь выбрать место в салоне транспортного средства как можно ближе к окну и при этом с хорошим обзором двери. В маршрутках с одной дверью это, как правило, место сразу позади водителя, в транспортных средствах с двумя дверями — середина салона, с тремя дверями — задняя площадка.
- Иногда спутниковый сигнал GPS может пропадать, в этом случае кратковременное включение мобильного интернета может помочь его восстановить. После восстановления сигнала GPS мобильный интернет можно опять отключить для экономии энергии.
На следующем экране приложение предложит проверить настройки даты и времени:
Чтобы в отчёт попали верные данные, очень важно сверить дату и время на Вашем устройстве с каким-либо другим источником: наручными часами или вторым устройством. Если на Вашем устройстве установлены неверные дата или время, сначала исправьте их в настройках устройства (меню «Настройки» → «Дата и время»), а затем вернитесь в приложение.
Следующий экран помогает проверить доступность информации о координатах. При проведении обследования спутниковый приёмник GPS должен быть включён, чтобы гарантировать точное определение координат остановок маршрутного транспортного средства. На экране можно видеть, как устройство определяет координаты:
Значок с изображением спутника становится зелёным, если есть сигнал GPS (от спутников), который даёт максимальную точность. Значок с изображением вышки обозначает сигнал местоположения от сети сотового оператора, его точность недостаточна для успешной работы.
Если значок спутника — красный, это означает, что определение местоположения через спутниковый приёмник GPS невозможно: либо использование спутникового приёмника запрещено в настройках устройства, либо сигнал от спутников недостаточно сильный. Проверить, разрешено ли использование спутникового приёмника, можно в настройках Вашего устройства (меню «Настройки» → «Местоположение»):
На время использования приложения должны быть включёны оба источника (потом их можно отключить):
При включении источников Ваше устройство может запросить у Вас разрешение на сбор данных о местоположении, без которого определение координат не будет работать.
После разрешения обоих источников данных о местоположении вернитесь в приложение и дождитесь, чтобы оба значка — спутника и сотовой сети — стали зелёными. Сигнал от спутников устойчиво принимается только на открытой местности или рядом с окном; внутри помещений GPS-приёмник обычно работает плохо.
Приложение даёт возможность продолжить работу и в том случае, если сигнал от спутников недоступен, но есть сигнал местоположения от сотовой сети, однако в этом случае точность определения координат крайне низкая и составляет несколько сотен метров, что недостаточно для проведения реального обследования.
Чтобы перейти к сбору данных, нажмите «Продолжить». Появится главный экран приложения:
В верхней части экрана отображаются координаты текущего местоположения (обновляются каждые несколько секунд), точность определения координат в метрах, а также доступные источники координат в виде двух уже знакомых нам значков. Если сигнал от спутников будет потерян, точность сразу упадёт, а соответствующий значок станет красным. Чтобы этого не происходило, необходимо в транспортном средстве находиться близко к окну.
Методика подсчёта пассажиров следующая:
- При движении в транспортном средстве по маршруту в момент подъезда к остановке нажмите кнопку «Маршрутка остановилась», это позволит «заморозить» значения координат, и они не будут меняться, даже если транспортное средство снова начнёт движение до того, как Вы успеете их сохранить
- Считайте входящих и выходящих пассажиров и вводите их количество с помощью экранных кнопок
- После закрытия дверей нажмите кнопку «Сохранить». Это сохранит данные внутри устройства и «разморозит» координаты
- Если транспортное средство снова открыло двери для входа и выхода пассажиров, повторите предыдущие шаги
- Продолжайте движение до следующей остановки. Для экономии энергии рекомендуется погасить экран устройства между остановками
На конечной остановке сохраните количество вышедших пассажиров как обычно, а затем выберите кнопку внизу экрана «Завершить маршрут». Приложение предложит Вам подтвердить свой выбор:
Если Вы нажмёте «Нет», то вернётесь на экран подсчёта пассажиров. Если же Вы нажмёте «Да», приложение попытается сразу отправить собранные данные на сервер, для чего мобильный интернет должен быть включён:
При успешной отправке приложение предложит Вам составить себе письмо-напоминание. Выберите на экране значок уже настроенной у Вас почтовой программы, например, GMail:
Появится окно выбранной почтовой программы с черновиком письма внутри. Отправьте себе письмо, чтобы затем легко найти отосланные Вами на сервер данные:
Если же интернет недоступен, приложение сообщит об этом, и файл с данными, как и письмо, можно будет отправить позже в удобное для Вас время. Когда будете готовы, включите интернет (мобильный или Wi-Fi) и вызовите меню из любого экрана приложения, нажав соответствующую кнопку на Вашем устройстве (различается в зависимости от модели). В появившемся меню нужно выбрать пункт «Просмотр файлов»:
Появится экран со списком файлов. На вкладке «Неотправленные файлы» перечислены те файлы с данными, которые ещё не были отправлены на сервер. Щёлкните имя файла, который нужно отправить (дата и время начала работы закодированы в имени файла). Затем отправьте файл на сервер:
Если же Вы хотите удалить файл, выделите его и нажмите «Удалить файл». Это можно сделать с обеих вкладок — «Неотправленные» и «Отправленные файлы»:
На этом знакомство с приложением «Strategway Passim» завершено, и Вы можете перейти к пункту «Как просмотреть собранные данные» внизу страницы.
Как собирать данные?
Во время обследования реального маршрута необходимо учитывать ряд факторов.
- Перед посадкой в транспортное средство необходимо, чтобы сигнал от спутникового приёмника уже был найден. Для этого необходимо заблаговременно (по крайней мере, за несколько минут до посадки) запустить приложение, дойти до экрана проверки местоположения и включить спутниковый GPS-приёмник, чтобы начался поиск сигнала. Когда сигнал будет найден, значок со спутником станет зелёного цвета.
- Обследование начинают, как правило, с начальной остановки маршрута, чтобы оценить пассажиропоток вдоль всего маршрута.
- В момент посадки в транспортное средство нажмите кнопку «Маршрутка остановилась», чтобы «заморозить» координаты даже в случае отправления транспортного средства. Это даст возможность не торопясь ввести число пассажиров в салоне с помощью кнопки «Зашло» (так как это начало маршрута, то на ней пассажиры только заходят). Затем нажмите кнопку «Сохранить».
- Не забывайте про сигнал от спутников: сидите ближе к окну, а в случае внезапного пропадания сигнала (значок спутника станет красным) попробуйте кратковременно включить мобильный интернет, что может помочь восстановить сигнал.
- Экономьте энергию, гася экран между остановками.
- В крупных транспортных средствах (например, троллейбусах) необходимый обзор проще обеспечить стоя.
- Если пассажиры стали массово входить или выходить, и Вы не успели посчитать их число точно — сохраните хотя бы приблизительные данные, это лучше, чем ничего. Вариация в количестве пассажиров на каждой остановке является естественной, и если бы Вы ехали в следующем транспортном средстве этого же маршрута, число пассажиров было бы другим.
- Мобильный интернет во время работы не требуется, он нужен только для отправки файла на сервер, которую можно выполнить и из дома.
Как просмотреть собранные данные?
Приложение отправляет собранные данные на сервер для дальнейшей обработки и отображения на карте. Если Вам не был сообщён адрес сервера, то по умолчанию используется демо-сервер системы Passim. Перейдите на главную страницу системы и перейдите по ссылке для начала работы. Введите те же логин и пароль, которые Вы вводили в мобильном приложении (для демо-сервера используется логин и пароль ‘demo‘. Также логин и пароль доступны для просмотра в пункте меню «Данные пользователя» в мобильном приложении).
На экране появится список файлов, соответствующих Вашему логину (в случае демо-сервера в списке могут присутствовать и чужие файлы). Найдите в списке дату, в которую Вы проводили обследование, и соответствующий файл.
Возможно два способа визуализации собранных Вами данных: с помощью картограмм пассажиропотоков и скорости. Картограмма пассажиропотоков позволяет визуализировать наполняемость салона транспортного средства на каждом участке пути при наведении него указателя мыши. При этом максимальная наполняемость салона, взятая по всем участкам пути, а также общий пассажиропоток рейса рассчитываются автоматически и отображаются на легенде карты:
Картограмма скорости, в свою очередь, визуализирует скорость на каждом участке с помощью цветовой гаммы от красного до зелёного цветов. При наведении указателя мыши на участок отображается средняя скорость, длина участка и время движения по нему:
Наконец, кроме двух типов картограмм, доступна также ссылка для скачивания файла с данными в формате CSV, который можно открыть в электронных таблицах — например, Microsoft Excel или OpenOffice Calc. Это позволяет получить прямой доступ к собранным данным и проводить их дальнейшую обработку удобным для Вас способом:
Поздравляем! Вы завершили изучение инструкции пользователя мобильного приложения «Strategway Passim». Для закрепления навыков рекомендуем Вам провести сбор данных на участке одного из маршрутов, которым Вы пользуетесь каждый день, и отобразить собранные данные на карте.
Оставить обратную связь и задать вопросы Вы можете по адресу feedback@strategway.com